
- #Save all gmail emails to hard drive how to
- #Save all gmail emails to hard drive manual
- #Save all gmail emails to hard drive archive
#Save all gmail emails to hard drive manual
Limitations of manual ways that you should be aware of: So these were the steps to backup Gmail emails to hard drive, as you can simply import PST to any hard drive or local device. Finally, browse the destination location to save the resultant PST file and click Finish.Choose all the folders you want to backup in the PST file and click Next.

Go with the Outlook Data File (.pst) option and click Next.Select the second option, “ Export to a file,” and click “ Next.”.Click on the File tab> Open& Export and click on Import/Export.Open Outlook and select the newly created Gmail profile.Gmail Profile in Outlook has been created. Enable the Outgoing Server and then enter the information for the Advanced setting under the Advanced tab.Enter the required details regarding the email account and click More Settings.To add an account, use the Manual setup or additional server types.The next step is to open the Control Panel and click on Mail.Under the Forwarding and POP/IMAP, enable the IMAP.Click on the See all Settings using the Setting button.In this method, firstly, we will create a Gmail profile in Outlook and then use the Import/ Export Wizard to save the data in the PST file format. Method 2: Create Gmail Profile and Import it to PST Using Outlook Finally, save the data using the Download your Files button.If you want to make any changes, you can cancel the process now. After following the above steps, you will get a message that Google is creating a copy and will be informed that you will get an email after completing the backup process.Also, make a selection for the file type and size finally, click on Create Export. As we want to backup for once hence will go for the Export once option. First, log in to your Gmail account and select the data you want to back up.Google Takeout is a free utility from Google that offers a way to backup Gmail emails. Here are two simple ways to backup Gmail account emails: Manual Way and Professional Tools.
#Save all gmail emails to hard drive how to
How to backup Gmail emails to hard drive? Instant Solution: Want to save your emails locally? Use Shoviv Gmail Backup Tool and save yourĮmails in multiple email file formats such as PST, EML, MSG, OLM, etc.
#Save all gmail emails to hard drive archive
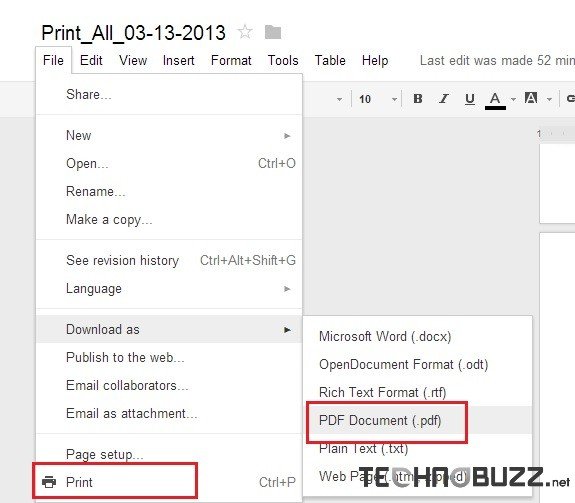

Step 1: Create Gmail Profile in Outlook.Method 2: Create Gmail Profile and Import it to PST Using Outlook.How to backup Gmail emails to hard drive?.Some probable reasons to backup Gmail Account:.


 0 kommentar(er)
0 kommentar(er)
